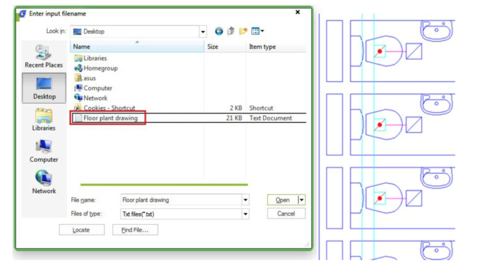How to edit block attributes in Microsoft Excel?
Block attributes is a great way to store information but if you already have many blocks in your drawing, editing the attributes can be tedious and prone to error. It would be easier to edit the attributes in table, isn‟t it?
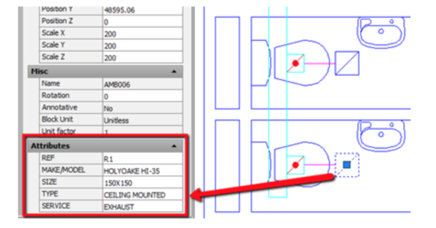
Export the attributes data (ATTOUT)
You can edit the attributes in Microsoft Excel. To do that, first you need to export the data from GstarCAD. You can use ATTOUT command. Or you can access it in Express Tools tab> Blocks panel. Export attributes will ask you to define a file name (in .txt format) and select objects to export.
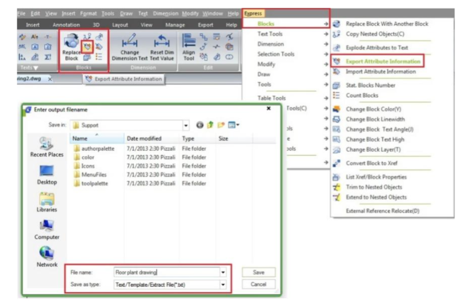
Editing the attributes
You can edit the file using notepad. But it may not be convenient. It would be more convenient to edit it in Microsoft Excel. Furthermore, you can use formula if the attribute should be calculated value. You can open txt file in Excel and edit there.
Open Microsoft Excel, then open file. Change the file type to Text Files or All Files to see your exported file.
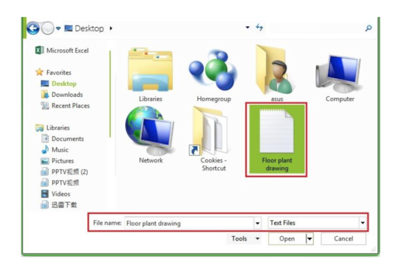
Click open. You will see import wizard. You can click Next to review the import settings. Or just click finish to accept default settings. Usually default settings would be fine. Now you can edit the values.
DO NOT edit the handle column. It‟s the block ID. If you change it, it might not be imported properly.
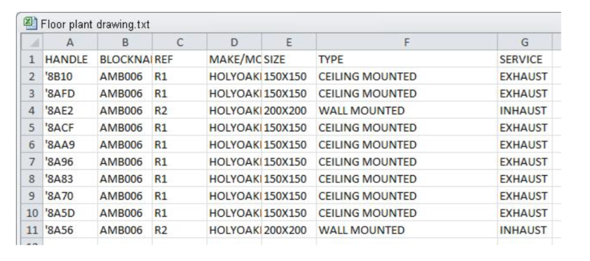
After you finished, save the file. You may see warning because you are working in txt format. Just click yes, because we want to keep it in that format.
Import the attributes data (ATTIN)
You might already guess the next step. Yes, you can import the value after finish editing.
You can use import attributes or ATTIN command. Or you can access it in Express Tools tab> Blocks panel.
Command: ATTIN
Reading the input file... Done. 11 Block inserts modified.
This is very handy if you work with many blocks in your drawing. Editing block attributes in drawing would take a lot of time.