Object Snap
Without having to know the exact coordinates, object snaps enable you to quickly locate points relative to existing objects such as center points of circles or midpoints of lines.
Use Running Object Snaps
Press F3 or click the OSNAP button on the Status Bar to turn on the running object snap. When it is turned on, you can use one or more object snaps repeatedly.
Right-click Osnap button on the Status Bar, you can open the Object Snaps tab of Drafting Settings dialog box, in which you can determine one or more running object snaps.
If more than one object snap is available at a given location, you can press TAB to cycle through the possibilities before specify the point.
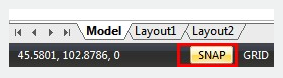
Specify an Object Snaps
You can do one of the following to specify an object snap at a prompt for a point:
- Press SHIFT and right-click to display the Object Snap shortcut menu
- lick an object snap button on the Object Snap toolbar
- Enter the name of an object snap at the command prompt
The object snap will only stay active just for the next point that you specify, when you indicate an object snap at a prompt.
Object Snap Tools
The Auto Snap settings can be modified on the Drafting tab in the Options dialog box. By default Auto Snap markers, tooltips and magnet are turned on.
Related tutorial video:
- Status bar related setting 00:26
- Line command 00:38
- Draw Lines 00:38
- Menus and Shortcut Menus 00:43
- Object snap 01:05
- Osnap command 01:12
- Draw circles 01:28
- Circle command 01:28
- Polar 03:40
Above video sources from TUTORIAL - GETTING STARTED WITH GSTARCAD, enrol now for free.