PUBLISH command
The PUBLISH command is used to publish drawings to DWF files, DWFx files, PDF files or plotter.
Command Access:
Menu : Application menu > Publish...
Menu : File > Publish...
Command : PUBLISH
Function Description:
Users could combine drawing sets, create drawings or electrical drawing sets. The electrical drawing sets could be saved as DWF files, DWFx files and PDF files. Users could view or print the DWF and DWFx files, as well use the PDF viewer to view PDF files
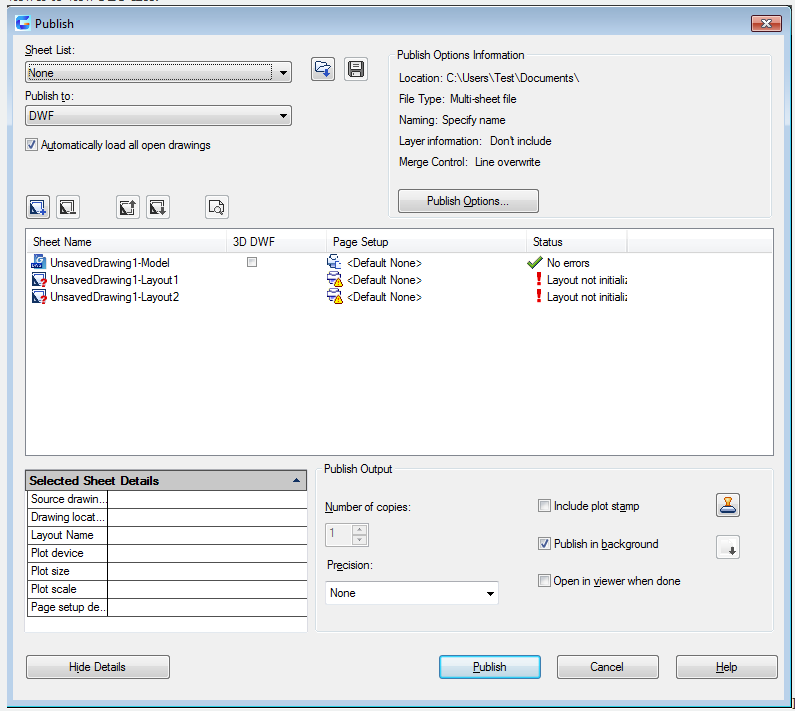
Inputting "_publish" under the command prompt, the "Load sheet list" dialog box pops up. Users could select and open the existing drawing sets documentation (DSD), and then the "Publish" dialog box displays all saved and to be published drawing sets in DSD flies. Specifying the FILEDIA system variable to 0 and inputting "_publish" under the command prompt, it will display options.
Dialog Box Description:
Sheet list:
Display the current Sheet Set(DSD) or Batch Plot(BP3) files.
Load Sheet List…
Display the "Load Sheet List" dialog box. Users could select a DSD or BP3 file to load.
Save Sheet List
Display the "Save Sheet List as…" dialog box. Users could save the current sheet list to be a DSD file. The DSD file is used to describe the sheet set list and some of selected layout list.
Publish to:
Define the style of publishing. It could be published to be multi-sheet of DWF, DWFx or PDF (Electronic Sheet Set) files, or to a plotter named in page setup(Drawing Graphics Set or Plot File Set).
plotter named in page setup
use the specified output device which defined in page setup to publish.
DWF, DWFx or PDF
Select the file output formats: DWF, DWFx or PDF.
Automatically load all open drawings
After checking this option, all open drawings will be automatically loaded to publish list. With checking this option, it only loads the current drawing to the publish list.
Drawing button list
Add Sheets:
Display the "Select Drawing" dialog box, from which users could select a drawing and add to sheet list. It will extract the layout name from drawing files and add a drawing for each layout or model.
The original name of a drawing is based on its drawing name and layout name, seperated by a "-".
Remove sheets:
Remove selected drawing from the sheet list.
Move sheet up:
Move the selected drawing up one position in the sheet list.
Move sheet down:
Move the selected drawing down one position in the sheet list.
Preview:
When executing PREVIEW command, it displays the drawing as the style of plotting. Pressing ESC to exit preview and go back to Publish dialog box.
Note: if there contains 3D DWF page settings, the Preview button is disabled.
The sheet to be published:
It contains all drawings to be published. Clicking the page setup to change the drawing settings. Users could add a drawing or modify the list by shortcut menu.
Drawing name
The drawing name is composed by the drawing name and layout name connected by a "-". When selected the "Include Model When Adding Sheets", it only contains the Model tab. Users could copy a drawing by selecting "Copy Selected Sheets" in shortcut menu. They could rename the drawing by selecting "Rename Sheets" in shortcut menu. The DWF, DWFx or PDF file should has the unique name. Users could also remove selected drawings by shortcut menu.
Note: the PUBLISHALLSHEETS system variable could control drawings in the sheet to be published.
3D DWF/Page Setup
Display the named page setup. Clicking the name of page setup, users could change a page setup by selecting another page setup. The model tab page setup could only be applied on model space drawings, and the paper space page setup could only be applied on paper space layouts.
In the "The sheet to be published" dialog box, selecting "import", it could import page setups from another DWG file.
Status
It displays the drawing status when loading it to sheet list.
Show/Hide Details
Show or hide details for selected drawing and selected page setup information.
Publish Options Information
Display the following information of selected page setup: Plot device, Plot size, Plot scale and Page setup detail.
Publish Options
It displays the "Publish Options" dialog box, from which users could specify the publish options.
Publish Output
Number of copies
Specify the number of copies. If selected "Plot to DWF, DWFx or PDF" option, the number of copies is default to be 1 and could not be changed. If the page setup is to plot to file, this option will be ignored, it only create a single plot file.
Precision
It is used to optimize the DPI file for DWF, DWFx or PDF file in the following fields: Manufacturing, Architecture or Civil Engineering. Users could set customized precision in "Manage Precision Preset…".
This settings overrides the DPI settings in .PC3 driver. Selecting nothing in "Publish to " pull down list, this option will be disabled.
Note: The precision is suitable for all drawings in the list except 3D DWF model space.
Include plot stamp
Place a plot stamp at the specified point and record it in the file. The date of plot stamp could be specified in "Plot Stamp" dialog box.
Even this option is available in 3D DWF drawing, checking it, it could not be added to a 3D DWF or DWFx file.
Plot stamp settings
Display the "Plot Stamp" dialog box, from which users could specify information to apply on plot stamp. Such as drawing name and plot scale.
Publish in background
Switch to publish selected drawing in background.
Open in viewer when done
Users could view the DWF, DWFx or PDF file in viewer after published.
Publish
Start to publish. According to options selected in "Publish to" and "Publish options", it could creat one or more single page for DWF, DWFx or PDF files, or multiple pages for one DWF, DWFx or PDF file, or plot to device or files