Select Multiple Objects
You can select many objects at the at the same time at the Select Objects prompt.
Specify a Rectangular Selection Area
You can select many object by specifying opposite corners to establish a rectangular area. which objects are selected, depending on the direction in which you drag your cursor from the first point to the opposite corner.
Window selection. If you want to select only objects that are entirely enclosed by the rectangular area, you can drag your cursor from left to right.
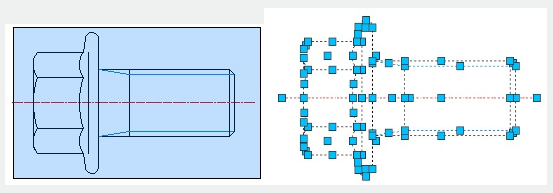
Crossing selection. If you want to select objects that the rectangular window encloses or crosses, you can drag your cursor from right to left.
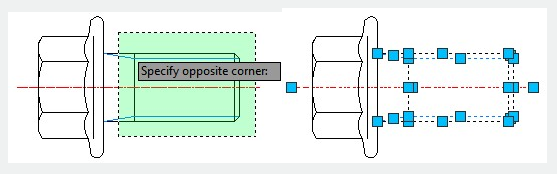
When you use window selection, if an object with a dashed linetype only partially visible in the viewport and all visible vectors of the linetype can be enclosed within the selection window, the object can be selected.
Specify an Irregularly Shaped Selection Area
If you enter WP (WPolygon) or CP (CPolygon) at the Select Objects prompt, you can specify points to define an irregularly shaped area. WP is window selection, CP is cross selection.
Specify a Selection Fence
If you enter F (Fence) at the Select Object prompt, you can use a selection fence in a complex drawing. A selection fence looks like a polyline and selects only the objects it passes through.
Remove Selection from Multiple Objects
You can enter R (Remove) at the Select Objects prompt and use any selection option to remove objects from the selection set. You can also hold down SHIFT and select objects again to remove them from the current selection set .