Use Grips to Edit Objects
When you select objects with a pointing device, grips will be displayed at strategic points on objects as small filled squares or arrow. Grips can be dragged to edit objects directly and quickly.
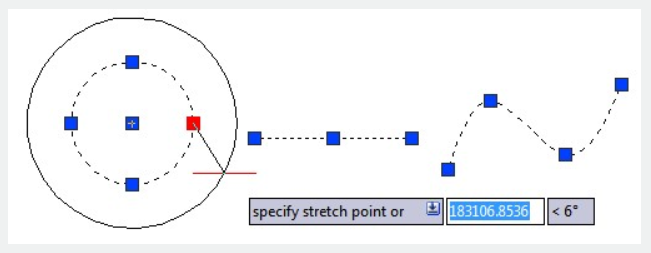
Stretch with Grips
When you drag selected grips to new locations, you are stretching an object or move text, block references, midpoints of lines, centers of circles with the grips. You can use this method to adjust dimensions, move block references and change the state of dynamic blocks.
Move with Grips
If you select grips on an object, the object will be highlighted and can be moved into the direction and or the distance to the next specified point location.
Rotate with Grips
You can rotate selected objects around the selected grip by dragging and specifying a point location or entering an angle value.
Scale with Grips
Objects can be scaled in relation to a base point. To increase or decrease the size of an object, start dragging outward from the base grip to a specified point location or you can enter a value.
Mirror with Grips
Objects can be mirrored across a temporary mirror line, which can be drawn vertically or horizontally with the help of ORTHO .
Control Grips in Blocks
A block can have a single grip or multiple grips. You can add parameters and actions to block by BEDIT , each action has one or more grips.
Related tutorial video:
- Mleaderstyle command 00:28
- Mleader command 02:03
- Use grips to edit objects 04:07
- Mleaderedit 04:46
- Mleaderalign 05:37
Above video sources from TUTORIAL - GETTING STARTED WITH GSTARCAD, enrol now for free.