Using the Visibility Parameter function, you can control the display and hide a certain view in Dynamic Block.
1. Prepare view:
Draw three cars as below and define all of them as block.

2. Add Parameter of Visibility:
Enter into Block Editor by Double-clicking the block or right- click the menu, click the button Visibility of Parameter in the Parameter panel, appoint the position of the Parameter according to the system prompt, as shown below.
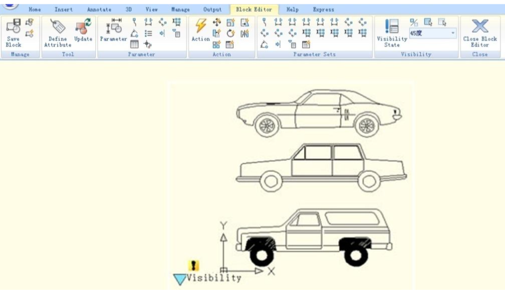
3. Edit Visibility States:
Click the visibility states button, then the Visibility States dialog box will be displayed. In the dialog box, you can rename, create new and remove Visibility States. In order to control the visibility of the three cars view in this example, we click new option for the three Visibility States as shown in the picture.
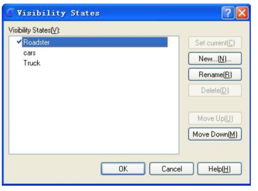
Click the following button as shown in the picture and choose roadster in the pull down menu.
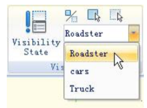
Click the “Invisibility” button in the Visibility tool panel, select truck and car drawings, then make them invisible in the “roadster” state, as shown in the following picture, after selecting, press enter to confirm. For the state of “Car” and “Truck”, set them in the same way.
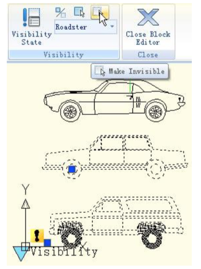
4. Move and Adjust:
After finishing the editing of the Visibility States, move the three cars view to make them overlap each other as shown in the picture bellow.

5. Test Dynamic Block:
Insert the Dynamic Block into a drawing, select Dynamic Block and click the grip of Visibility Parameter, choose one item in the pull-down list, Dynamic Block will change the display state automatically, as shown in the following picture.