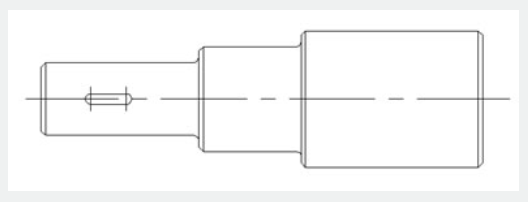
1. Draw a drawing
Draw a drawing like below, define as block.
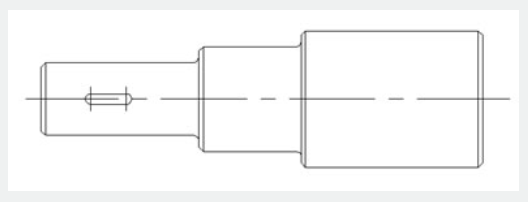
2. Add point parameter
Click point parameter on the tool bar, define the parameter position according to prompt, as shown in below picture.
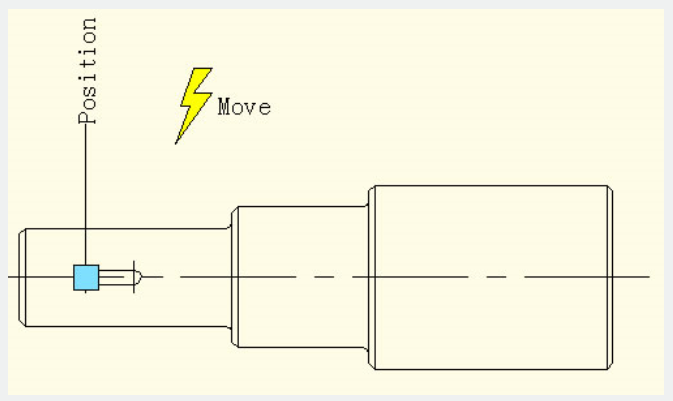
3. Add move action
Click move action button on action panel, match parameter and object for the action, and define the position, as shown in below picture.
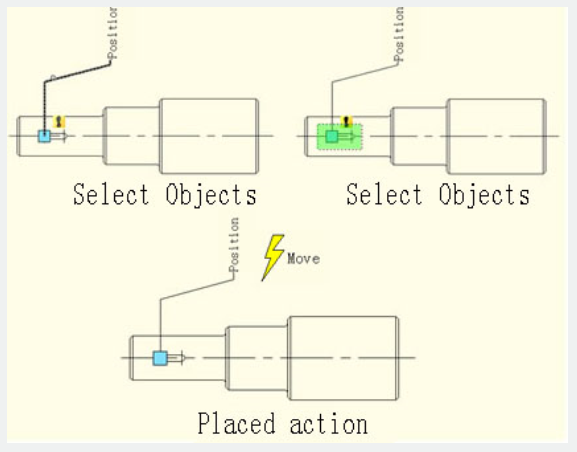
The position of action label does not affect the effect of the dynamic block, however, for the sake of beauty& convenience, try to put the label near the related parameter.
4. Test dynamic block
Insert the dynamic block, drag the blue grip, then move the keyway to the right accordingly, as shown in below picture. Obviously, the dynamic block can achieve the expected results
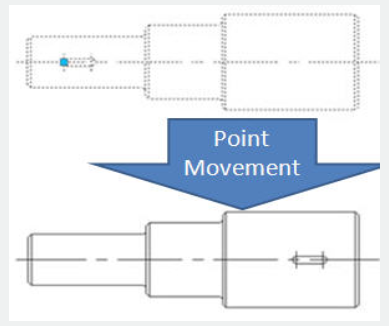
Please pay attention, if it is not run with orthotropic constraint, the keyway can move towards every direction because the direction of the point parameter is random, the characteristic of the parameter decides the characteristic of action.
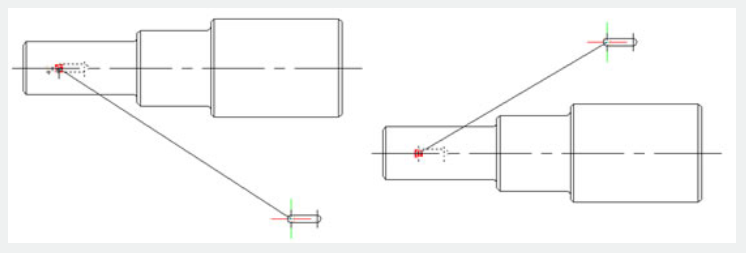
Article ID: 2526
Created: November 9, 2021
Last Updated: November 9, 2021
Author: GstarCAD MY /KW
Online URL: https://www.gstarcad.com.my/knowledge/article/point-movement-2526.html